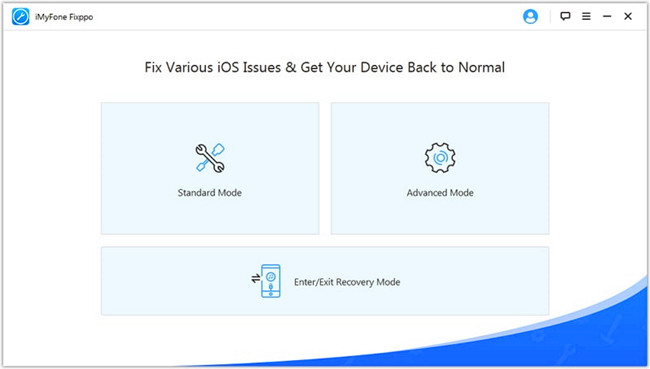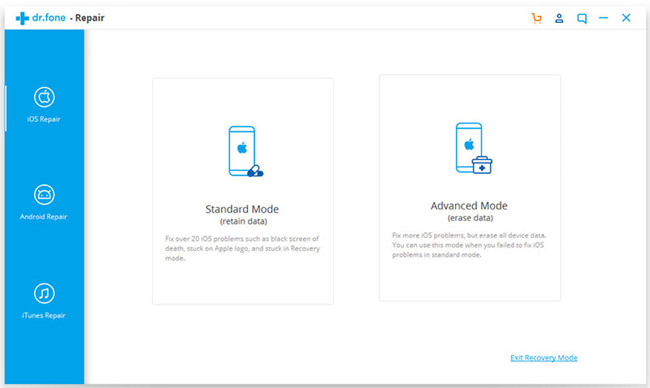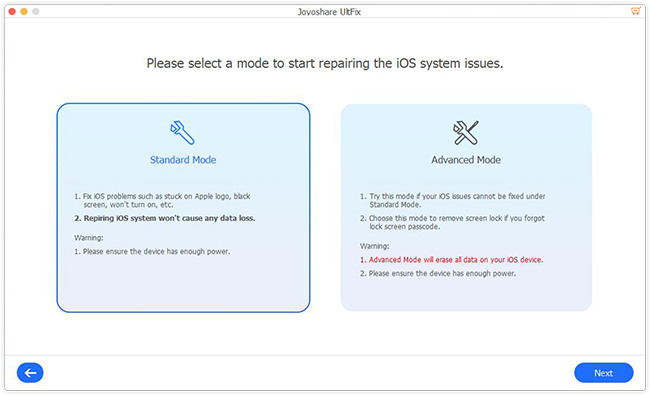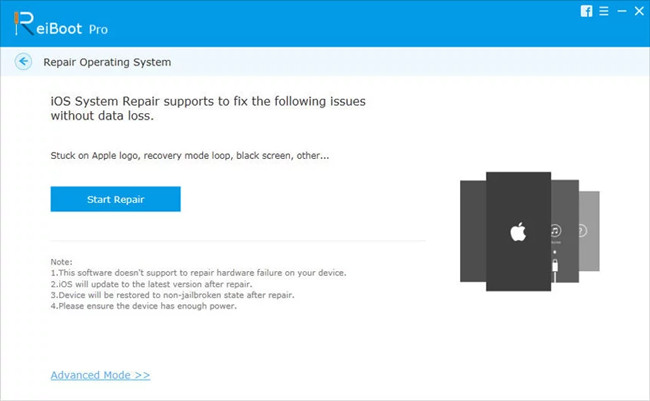Most of us like to use Apple's iPhone because of its fluent and powerful iOS system. However, many system-related issues will happen from time to time, especially when you have used the phone for several years. Among them, the iPhone stuck on the Apple logo is one of the most common problems.
If you're also encountering such an issue, and still have no idea how to solve, you're in the right place. Here we're going to introduce four effective solutions to help you fix the issue immediately. Here we go.
1. Hard Reset the iPhone
The first option you can try is to force restart your iPhone device. It is also the easiest solution to take when facing common iOS issues like iPhone stuck on Apple logo. Even if it may not work, it's still worth trying as the operation won't be harmful to anything on your device. Plus you can perform the hard reset without a computer.

1# On an iPhone 6s and earlier models,
Press and hold the Power button and Home button together until you see the Apple logo appear on the screen.
2# On an iPhone 7 and 7 Plus,
Press and hold the Volume Down button and the Power button for about 10 seconds. Release them until the Apple logo displays on the screen.
3# On an iPhone 8 and newer models,
Quickly press and release the Volume Up button, then hold down and release the Volume Down button. Finally press and hold the Side button until you see the Apple logo.
2. Fix iPhone Stuck on Apple Logo Without Restoring
It seems that you've become one of the 99% of users which means that the forcibly reboot didn't help to resolve the problem. All you can see from the interface remains the same, the iPhone won't turn on stuck on the Apple logo screen. The good news is, you can get your faulty device repaired with an outstanding iOS system recovery tool specifically developed by TunesKit Studio.
No matter which situation your iPhone is stuck in, this software, TunesKit iOS System Recovery can get rid of them in 2 smart repair modes, Standard Mode and Advanced Mode. It is totally user friendly as what you only need to do is to open it and connect your device. Then the software will handle the rest work for you and recover your iOS to normal causing no data loss or leak.

Why Choose TunesKit iOS System Recovery?
- Fix iPhone stuck on Apple logo without data loss
- Repair over 50 iOS system issues successfully
- Trusted by numerous customers and famous media
- Work well on all iOS models and versions like iOS 13
- The program is simple to operate
Step 1: Connect iPhone to the computer
Open the program and find a USB cable to connect your device to the computer. Tap on the Start option, and then set the repair mode as Standard Mode and click the Next button. After that follow the prompts from the window to put your iPhone into DFU mode and click the Next button once finished.

Step 2: Download firmware package
This software will download the firmware package matched to your iPhone. You need to confirm the device info before that. Correct it manually if any information is wrong. Then press the Download button at the lower right corner, TunesKit will then begin downloading and verifying the firmware.

Step 3: Fix iPhone stuck at Apple logo
As soon as it completes the downloading process, just press the Repair option to let the software fix the error of the iPhone stuck on Apple screen. Keep your iPhone connected to the computer until the program finishes fixing. Or your device may get bricked unexpectedly.

3. Put Your iPhone in Recovery Mode
There's another way to fix the issue of iPhone won't turn on and being stuck in Apple logo which is to put iPhone into recovery mode. However, all the files on your iPhone will be removed if taking advantage of this method. Therefore, just make sure that you've backed up your device to iTunes or iCloud previously. Before you get started, check the iTunes installed on your PC to see whether it is the most current version.
1# For iPhone 6s or older devices,
Step 1. Connect your iPhone to PC and launch iTunes. Hold both the Power button and the Home button at the same time.
Step 2. You will see the white Apple logo coming up. Do not release the buttons until the Connect to iTunes screen appears.
2# For iPhone 7 or 7 Plus,
Step 1. Connect your iPhone to the computer and open iTunes. Press the Power button and the Volume Down button concurrently.
Step 2. Similarly, the Apple logo screen will display. Simply hold them until you see the Connect to iTunes screen.
3# For iPhone 8 or later devices,
Step 1. Open iTunes and connect your iPhone to the computer. Press and fast release the Volume Up button, do the same thing on the Volume Down button.
Step 2. Press and hold the side button, release the buttons once the Connect to iTunes screen appeared.
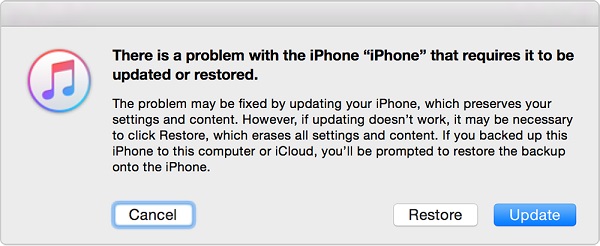
At this time you may need to tap on the Restore option from the interface since you've finished the process of entering recovery mode. Then just follow the prompts to restore your iPhone to fix the iPhone stuck on Apple logo issue.
4. DFU Restore Your Device
A DFU (Device Firmware Update) restore actually reloads the firmware (controls the hardware of your device) thoroughly but not only the software. This feature makes it different from other restoration types as well as the recovery mode. And it is the deepest type among all the iPhone restore.
To go on with this mode of solving the problem, you will need to connect your device through a USB cable to your PC and sign in to iTunes. For the respective iPhone devices, you will need to initiate the pressing of the keys reminiscent of the force reboot manner. This is until a message pops saying that iTunes has detected a phone in recovery mode. After this release the buttons when the screen goes blank and you will be able to restore your device.
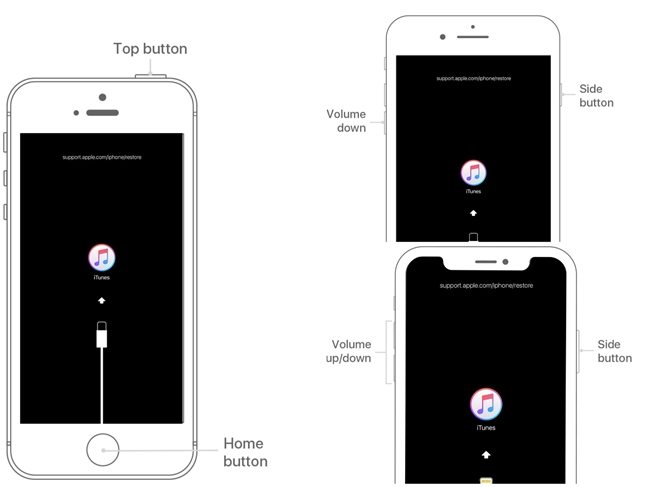
Note: A DUF restore will deeply flush your device out and it may permanently mess your phone up. So please avoid using DFU mode and check the other options first.