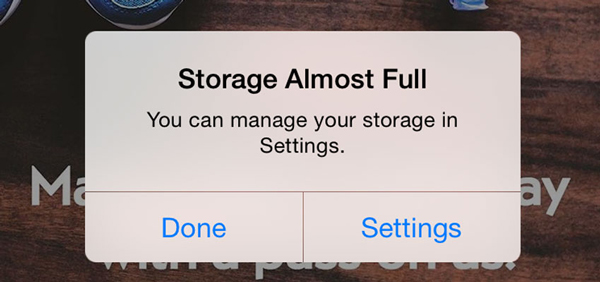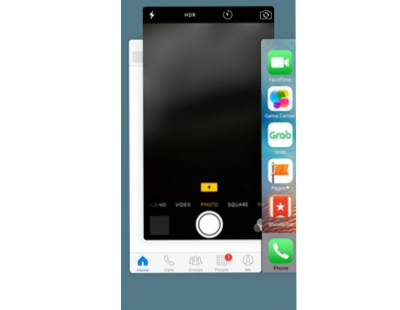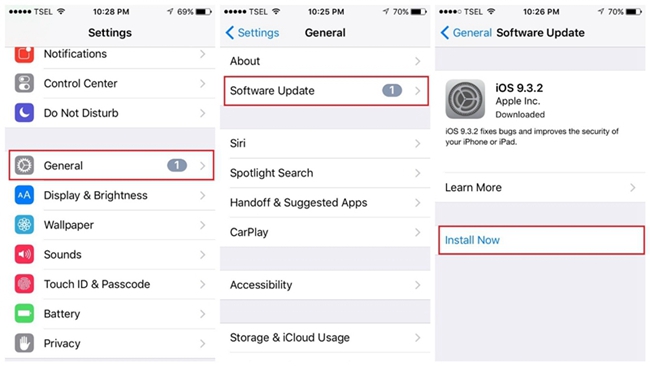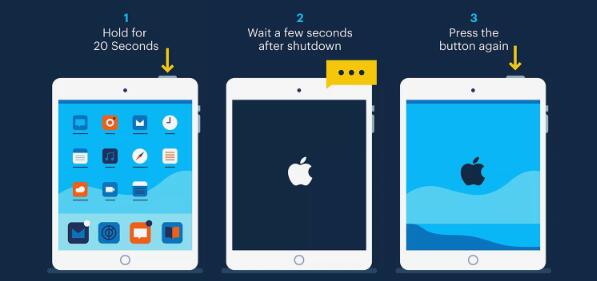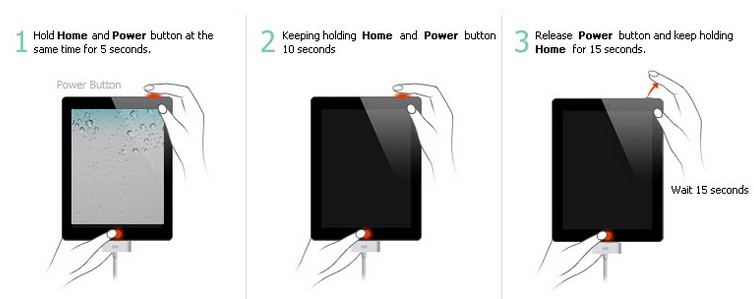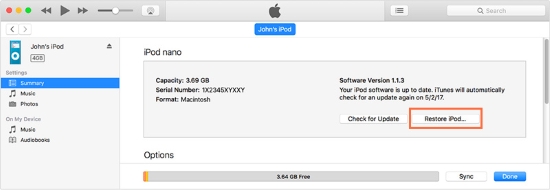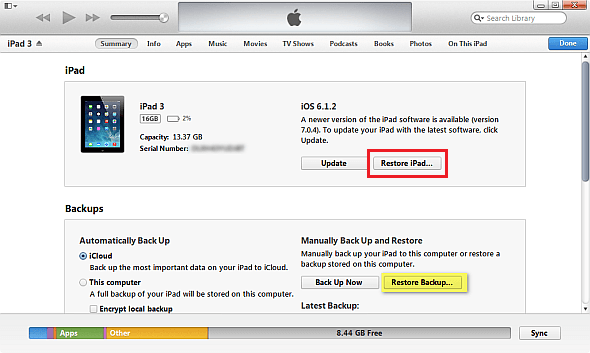Method 1. Reset Apple TV with Remote App on Your iOS Device
If you lost the remote for your Apple TV, the first way to reset Apple TV without remote is to control the Apple TV with your iOS device. Now follow the quick steps below to see how to reset it.Step 1. Download the Apple TV Remote application from the Apple Store on your device. Make sure your iOS device is connected to the same WiFi network with Apple TV.
Step 2. Launch the Apple TV Remote app and choose Add Apple TV and then select your Apple TV.
Step 3. Enter the 4-digit code on your device that comes out on Apple TV if asked. Now go to the "Settings" > "System" ("General" for 3rd generation and earlier models > "Reset" to factory reset Apple TV 4K without remote.
Method 2. Retore Apple TV with iTunes App on Computer
You can also use iTunes application to reset your Apple TV on the computer. The procedures are quite simple.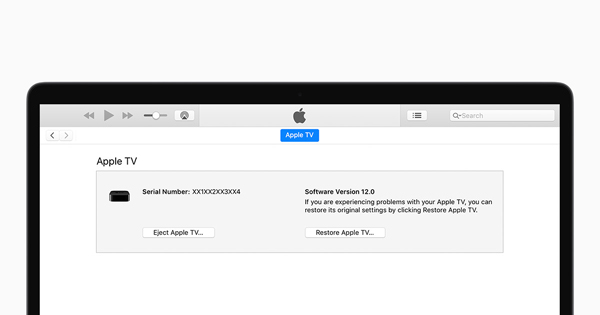
Step 1. Remove all cables from your Apple TV, such as the power cable or HDMI cord. Then open the latest version of iTunes on your PC or Mac.
Step 2. Next connect your Apple TV to the computer with an original USB cable. For Apple TV 3rd generation and former, use micro USB cable; for 4K, use USB-C cord.
Step 3. Find your Apple TV icon on iTunes and then go to the "Summary" > "Apple TV" > "Restore Apple TV…". Now you can restore Apple TV without remote and wait until the process is done.
Method 3. Reset Apple TV with TunesKit iOS System Recovery
The third method is to use a third-party iOS repair tool such as TunesKit iOS System Recovery to reset Apple TV without remote. This is a professional iOS system recovery utility to help users solve various tvOS issues such as Apple TV remote not working, Apple TV won't update, black screen of death, Apple TV stuck in recovery mode, etc. It offers two recovery modes to ensure a super high success rate, including Standard Mode and Advanced Mode. Furthermore, it will give you the chance to fix all different problems without causing any data loss on your Apple TV HD, 3rd generation and 2nd generation models.How to Reset Apple TV or Fix tvOS Problems with TunesKit
In the following part, we will show you how to use the TunesKit iOS System Recovery to reset Apple TV with no help of Remote. Or you can also use TunesKit to fix other tvOS issues without data loss. Here we go.Step 1Connect Apple TV to computer and open TunesKit
Use a USB cable to connect your Apple TV to your computer. Then download and install TunesKit iOS System Recovery program on the computer. Launch it after completed installation.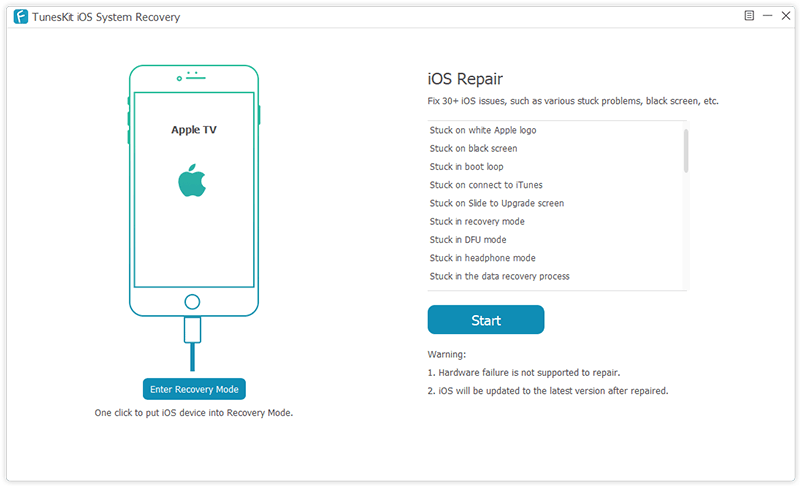
Step 2Download and verify firmware package
Once TunesKit detected your Apple TV, you can press the "Start" button to get started. On the next interface, choose Advanced Mode to reset Apple TV to factory settings, which will erase the data on it. If you don't want any data loss, you can choose the Standard Mode for fixing other tvOS problems. Then click the "Next" button to continue. Confirm your device info before click the "Download" button. It will take some time to download and verify the firmware package. Just be patient.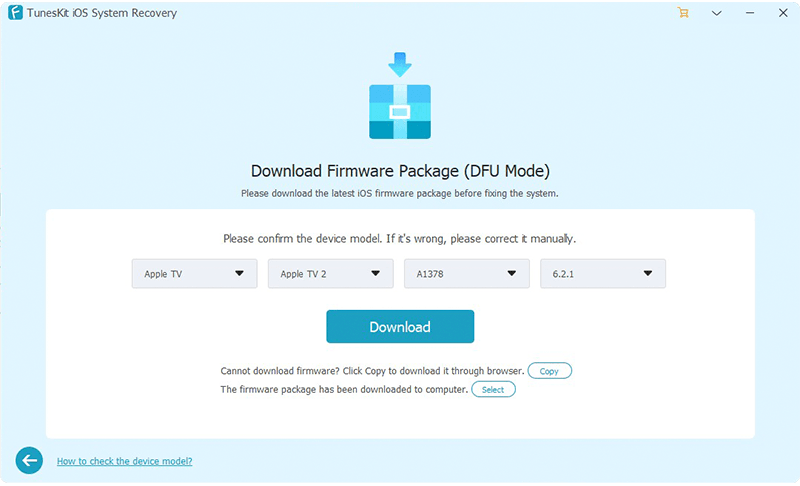
Step 3Start to reset Apple TV
After the download comes to the end, click the "Repair" button and TunesKit will start to reset your Apple TV without remote. Wait for the process to finish. If it failed, you can try it again.