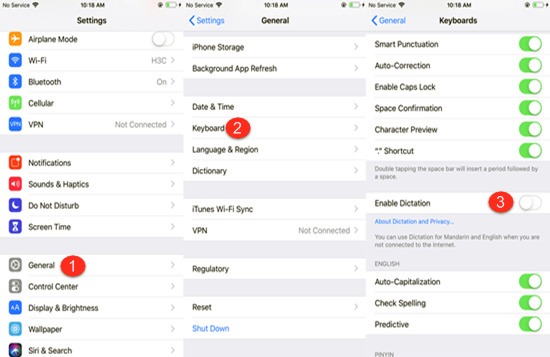Part 1. Why Does My Netflix Stop Working on Apple TV?
There is a range of unclear reasons why your Netflix is not working on your Apple TV. Listed here are three of the known reasons.1. Poor internet connectivity
Netflix relies on the presence of a strong internet connection to operate. If the network is unavailable or it has a poor connection, that explains the issue you are experiencing with Netflix.2. Problems with your Apple TV
The other possible reason for your Netflix not working on Apple TV 4k could be because of your device. Notably, the setting could have been wrong or something else.3. Problems with your Netflix app or account
Often, users have reported their Netflix failing to work on their apple TV not because of their network connectivity or problems with their device but because of their Netflix account. For instance, if your app is outdated or you have not paid for it, the program may not work on your television.Part 2. How to Fix Your Netflix Not Working on Apple TV Problem
Influenced by these three major reasons and other unclear factors, here are some of the ways you can put in place to make your Netflix program work on your Apple TV.1. Use TunesKit iOS System Recovery (No Data Loss)
TunesKit iOS System Recovery is a professional yet easy-to-use tvOS repair tool that is desgined to fix all kinds of Apple TV problems, such as Apple TV won't update, no responding, remote not working, etc. With this smart program, you can easily fix any issue with no risk of losing data. It provides two modes - Standard Mode and Advanced Mode, ensuring the highest success rate. Besides, you can also use this software to fix over 30+ types of iOS system problems on iPhone, iPad and iPod touch with ease.To effectively use this program, adhere to the following simple guidelines;
Step 1: Download and install the TunesKit iOS System Recovery on your PC. Through the aid of a micro USB cable and USB cable for the 4th generation users, connect your Apple TV to the computer.
Step 2: Open the program and select the Standard Mode before clicking on the option Next. Download the firmware that is compatible with your device.
Step 3: The repair will begin once the firmware has finished downloading and you will receive a notification on this. Disconnect the Apple TV from your computer and try streaming using Netflix.
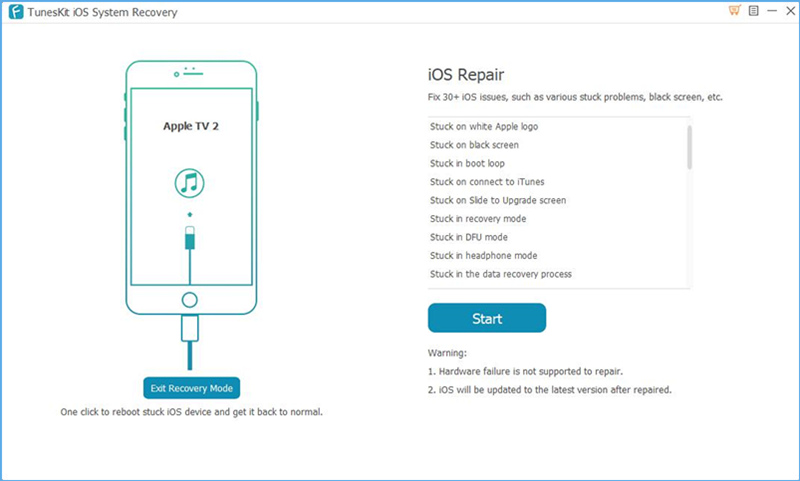
There are numerous advantages that come with using this program. Firstly, it has an easy to use interface. Hence, you don't have to be a computer guru to use the program. Additionally, it ensures that the problem is fixed without the lose of any of your data. Lastly, the method is suitable for not only your Netflix issues but other problems your Apple TV might display.
2. Checking Your Internet Connection
Internet connectivity has been listed as a primary reason for Netflix not working on Apple TV 2019. In an attempt to fix this problem, you need to consider checking your internet connection. The reason is that you might have accidentally switched it off, or the service might be experiencing some problem. To check your internet connection, do the following: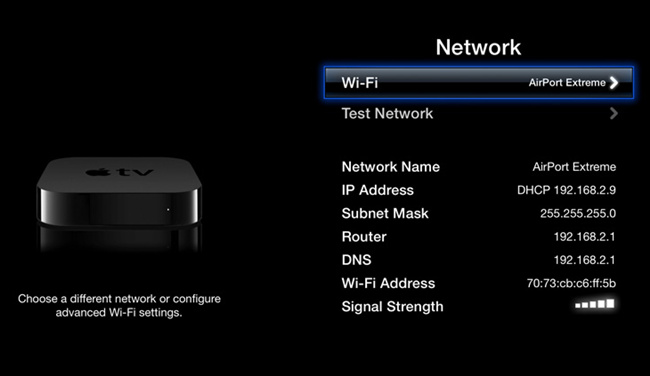
Step 1: On your Apple TV, go to Settings, choose the options General and then click on the Network;
Step 2: Once the network page appears, check the Signal Strength available at the end of the displayed options.
Alternatively, if the signal strength reads strong, but your Netflix still has issues, proceed to the option Test Network on the network page. Click OK followed by Yes. You can then download the sped you want for your internet connection to improve the connectivity.
3. Restart Your Apple TV
Restarting of electronics has always been the first thing users do while their devices are experiencing major or minor problems. With the problem at hand, you also want to restart your Apple TV using these two options if your Netflix is not working on Apple TV 2.Option 1
Step 1: Go to the Settings > System option on your Apple TV if you are using a 4th generation device; If you are using a third or second-generation Apple TV, go to the Settings > General option;
Step 2: After following the above steps with respect to the type of generation TV you are using, click on the Restart option and wait for the television to turn off and on automatically.
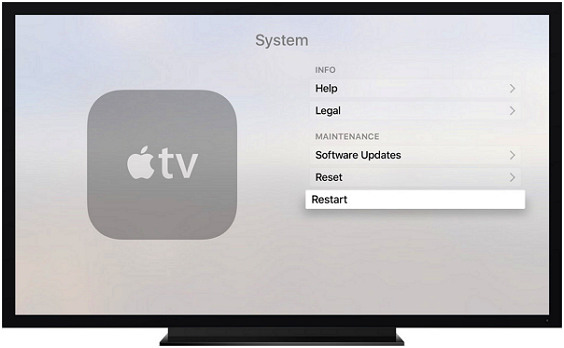
Option 2
With all the tension, it is only natural for you to have difficulties accessing your television settings. If this is your current situation:
Step 1: Unplug your device from every cable;
Step 2: Wait for 2 or 3 minutes, plug in your Apple TV into the cables.
4.Reset Your Apple TV Settings
The last solution to fix Netflix not working on Apple TV problem is to reset all your television settings. In case you do not know how to go about this, consider following the steps provided here: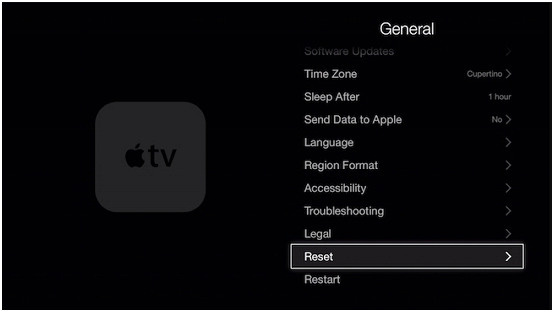
Step 1: On your Apple TV proceed to Settings, select the option General;
Step 2: On the general page click on the Reset button. Proceed to choose the Reset All Settings on the options that appear. Click Confirm to initiate the resetting process
Once the reset process is complete, you will have to log in to your Netflix account and see if the problem is fixed.
Summary
Before you engage in any of these five options, ensure that your network connectivity is perfect. Also, check your Netflix account and application and ensure that they are not having any problems. In case you have exhausted all the options above in vain, do not lose hope. Consider getting in touch with the support center for both Netflix and Apple TV. They will have the answer to your burning question of why "Netflix is not working on my Apple TV?". You, however, want to ensure you have all the details of your device and your Netflix application for them to assist you faster.
Source: https://www.tuneskit.com/apple-tv-repair/netflix-not-working-on-apple-tv.html