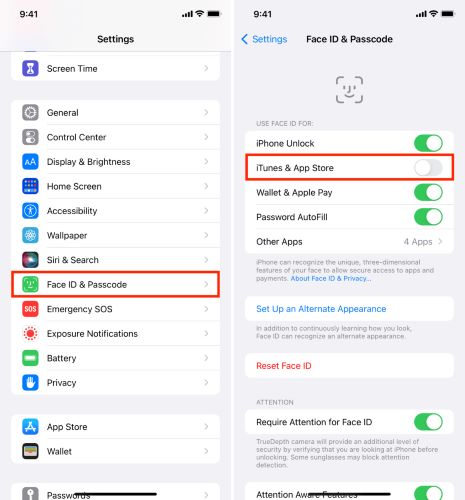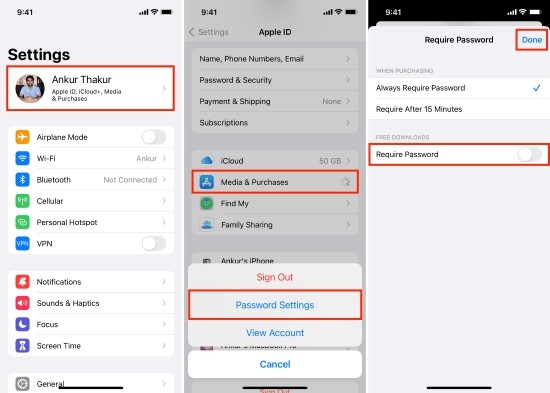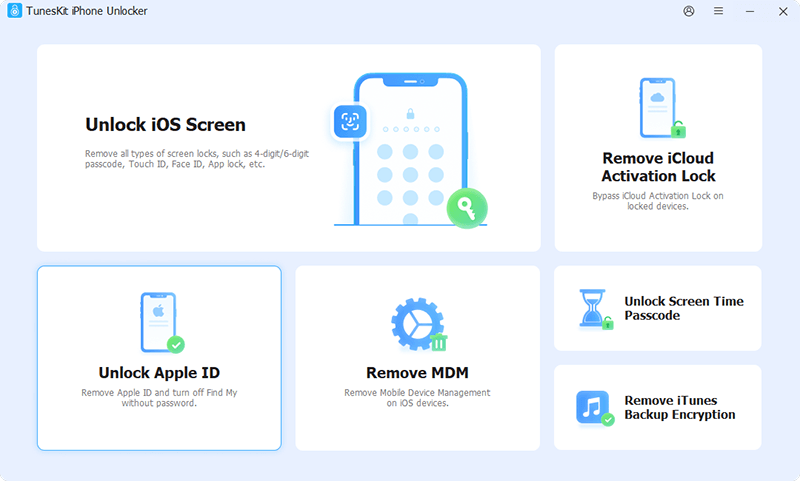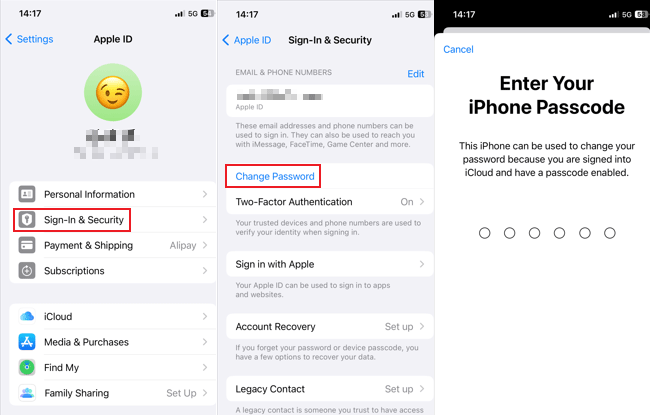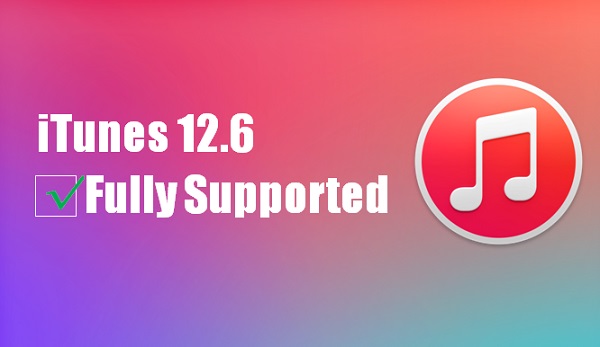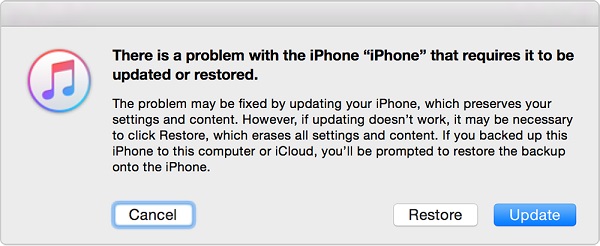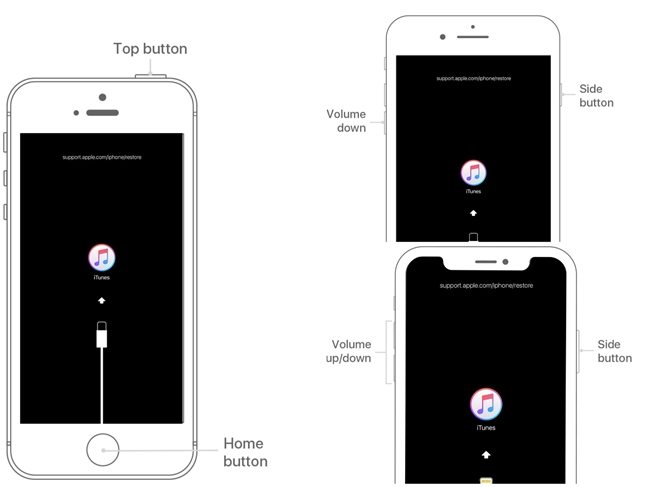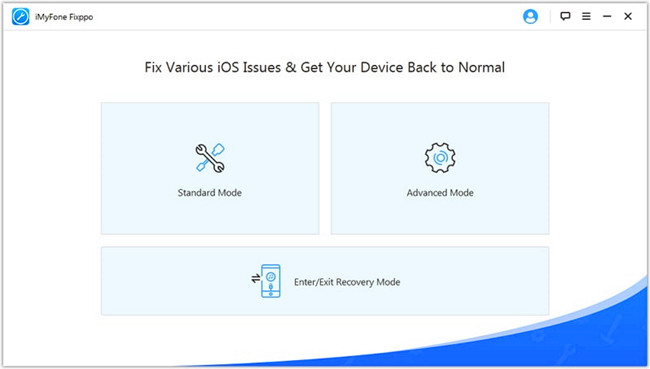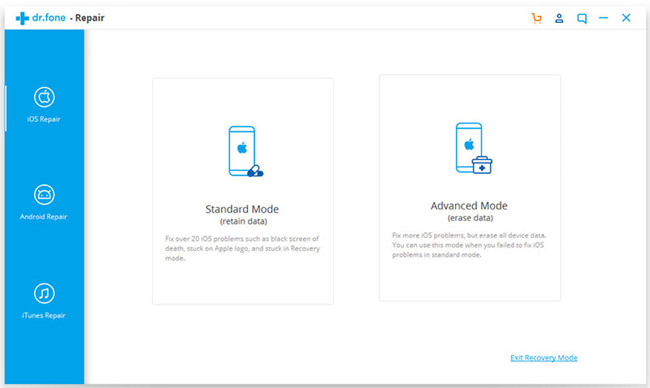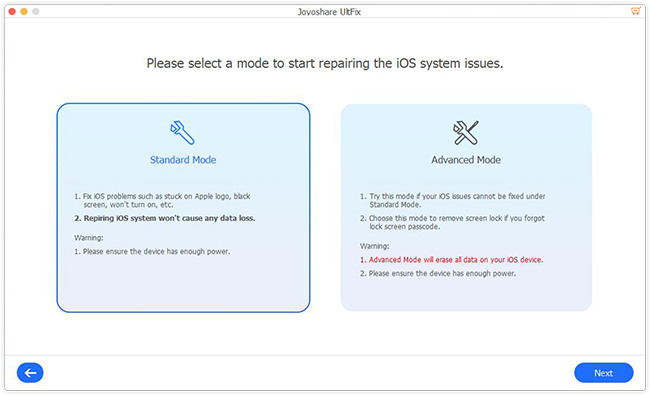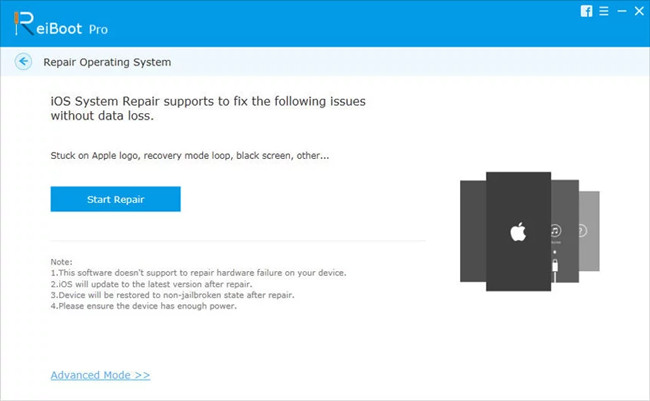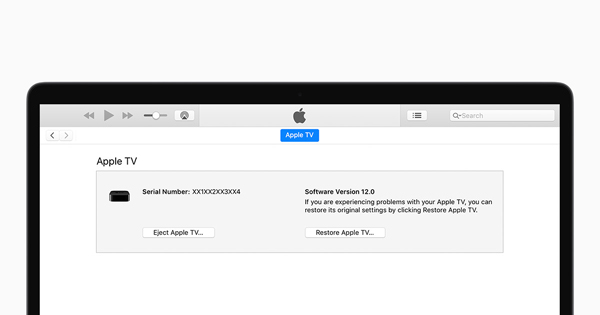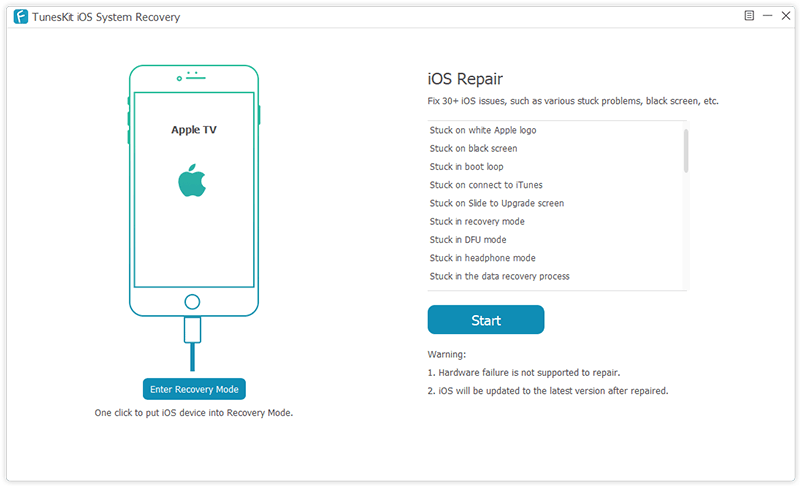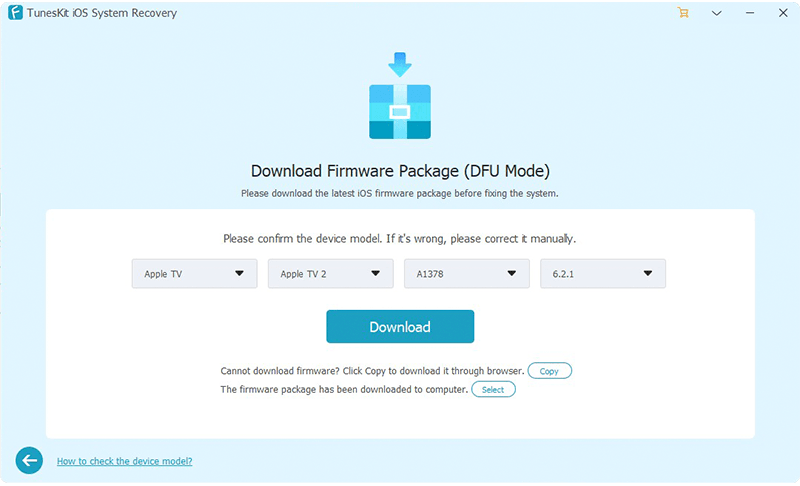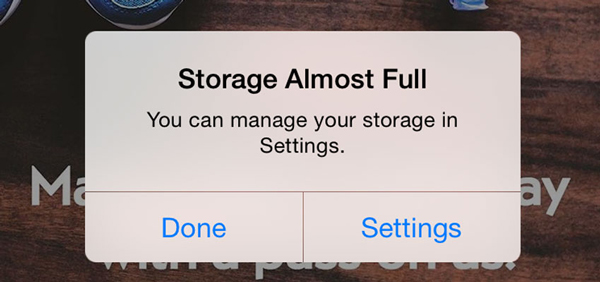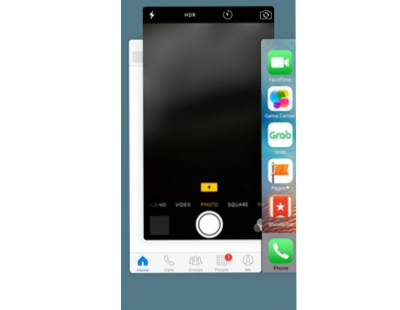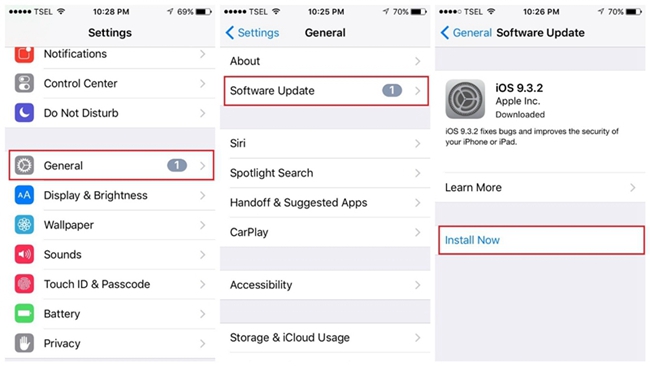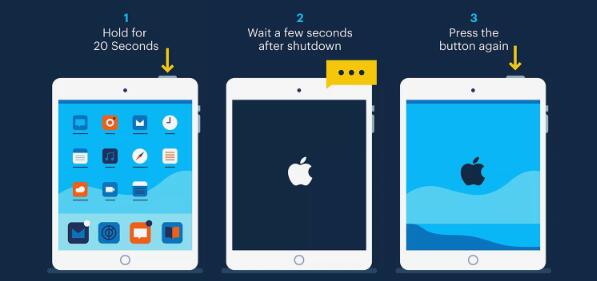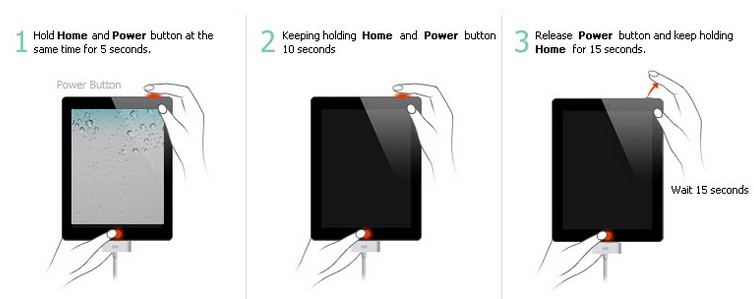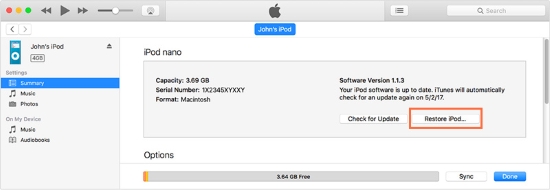Whether you have an iPod touch, iPod nano, iPod shuffle, or iPod classic, you may face this problem: my iPod is not turning on? So why does this happen and how can I fix this issue effectively? Now follow us to diagnose the problem and see if you can get it workable again by yourself.
First let's explore the reasons that cause your iPod touch not turning on even when you're trying to charge it. Generally speaking, there are three situations:
* Your device is in zero battery or the battery is completely drained, especially when you haven't used it for a long time.
* There are some software errors or iOS system glitches, which could cause the iPod touch not to turn on.
* Hardware issues happened to your iPod touch, for example, the battery is damaged or other components have broken, etc.
After analyzed the possible reasons for
iPod touch won't turn on, now let's move to the detailed solutions to get it fixed.
Tip 1. Charge Your Device
As we mentioned above, you cannot turn on your iPod touch which may be caused by low battery. So the first and foremost method you should try is to charge your device directly. The following is the simple steps:
Step 1. Connect your device to the original charging cord. Plug the other end of this cable into a wall outlet or a computer host.
Step 2. Wait for at least 30 minutes until your iPod touch is fully charged.
Tip 2. Reboot your iPod Device
If your iPod won't turn on or charge, you can force restart it. This has been considered as one of the simplest ways to fix most iOS device problems. Different iPod models have different method to reboot. Just have a try.

For
iPad touch (7 Gen), press and hold
Top button and
Volume Down (
Home for 6 Gen and earlier) button at the same time for seconds, release them once you see the Apple logo come out.
For
iPod nano (7 Gen), you should press and hold
Home and
Sleep/Wake buttons simultaneously until you see the screen turns off. Wait for your iPod touch to restart.
For
iPod shuffle, first unplug it from the power adaptor and computer, and then turn it off by using power switch. When you see it turns green, it means your device is on. Wait for 10 seconds and then restart iPod shuffle again.
For
iPod classic, firmly move the Hold switch to the Off and then press the
Menu and
Center/Select buttons at the same time for a few seconds until the Apple logo appears.
Tip 3. Fix iPod Touch Won't Turn on with No Data Loss
Another easy solution you can try is to use a third-party iOS repair tool if your iPod touch not turning on is caused by some software glitches or iOS system issues. Here I'd like to introduce
TunesKit iOS System Recovery, a simple-to-use yet professional iOS repair software for Windows and Mac.
This software is able to repair over 30 different types of iOS problems like your iPod touch/iPhone/
iPad stuck in recovery, black/white/blue/red screen of death, software update errors, etc. TunesKit iOS System Recovery offers two repair modes (Standard Mode and Advanced Mode) to help users solve all kinds of troubles with highest success rate. Moreover, by using this professional tool, you're not in a risk of losing any data on your iPod touch device.
TunesKit iOS System Recovery Features
- Efficiently resolve iPod touch won't turn on issue
- Fix various iOS problems without data loss
- Two repair modes are provided
- Fix problems on iPod, iPad, iPhone, Apple TV
- Clear interface and the steps are simple
Now select the right version of TunesKit iOS System Recovery to download and then use it to fix iPod touch not turning on issue without data loss by following the quick steps below.
Step 1Run TunesKit and connect iPod to Mac/PC
Open TunesKit iOS System Recovery program on your computer once the installation is done. Connect your problematic iPad touch to the computer with an original cable.

Step 2Download iOS firmware package
Once your device is detected by TunesKit, click the
Start button and then choose the
Standard Mode in the next windows. Proceed to confirm your device info and then click the
Download button at the right bottom corner to ask the program to download and verify the related iOS firmware package for you.

Step 3Fix iPod touch won't turn on problem
Wait for the download to complete. Next press
Repair button and TunesKit will start to fix the iPod touch problem immediately. Once the process ends, check your device to see whether it works. If not, you can try TunesKit again or switch to the Advanced Mode to have a try.

Tip 4. Restore Your Device via iTunes
This method is not strongly recommended because restoring iPod touch with iTunes will erase all the data on your device such as songs, photos, etc. Thus we suggest you to back up your iPod data before trying it. If you have done so or you don't mind the loss of data, you can follow the steps below.
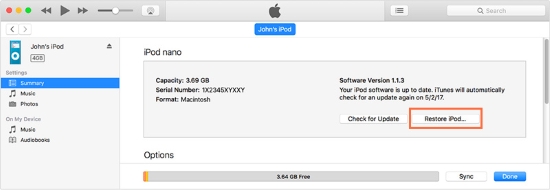 Step 1.
Step 1. Launch the latest version of iTunes on your computer and then open it.
Step 2. Connect your iPod touch to the computer and iTunes will detect it automatically. Click your device icon and the go to the
Summary >
Restore.
Note: If your device is iPod nano or iPod classic, you need to put it in the Disk Mode first.
Tip 5. Get in Touch with Apple Support or Technical Staff
After trying all the aforementioned methods, if your iPod touch will not turn on all the same, it may be due to some hardware glitches. In this case, you're suggested to contact Apple Support team to get it fixed or take your device to a technical repair shop to have a check. Don't dissemble it by yourself, otherwise you may destroy it. Even if you are a professional, you still cannot get it fixed for free under warranty once you open it.
Summary & Suggestion
So, you've got several ideas to repair your iPad touch won't turn on problem. You can follow the tips one by one until your issues is resolved. Among the methods, using TunesKit iOS System Recovery might be the easy and most efficient way to fix iPod touch problem quickly. It can deal with almost all iPod touch system or software issues while preserving all the data on the device. If you're looking for such a solution, why not give it a shot?
Source: https://www.tuneskit.com/ios-repair/ipod-touch-not-turning-on.html